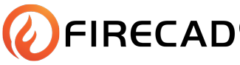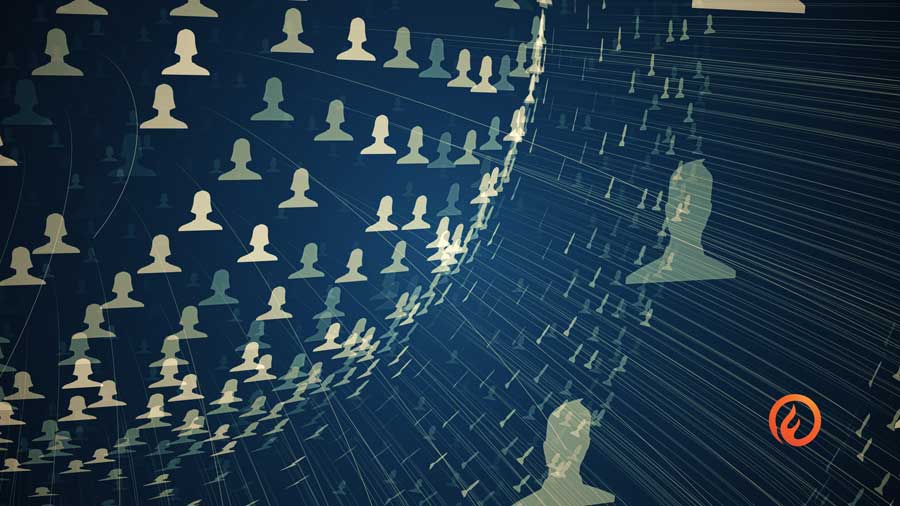- Top 10 Frequently Asked Questions by Fire Alarm Systems Installers about FireCAD Software by Cadgen - June 25, 2024
- 3 Ways to Save Time with FireCAD - June 10, 2024
- Come Find Us at NFPA 2024 - June 7, 2024
FireCAD™ offers a powerful, custom CAD solution for those who have previously used AutoCAD for fire alarm design. Creating a project in FireCAD is easy, especially for those with previous AutoCAD experience. Here are some helpful hints to use as you find your way around.
Learn the Terminology
For those who are accustomed to AutoCAD, there is some new terminology to learn. Fortunately, it’s easy and memorable.
- FireCAD Palette – Where you control your project.
- FireCAD tools ribbon – Where most individual commands are located.
- Project File – The folder icon with the green arrow, found second from upper left of the FireCAD Palette.
Name Your Project
Naming your project in FireCAD is a simple step. Any name will do, and it’s easy to change it later if desired. After giving your project a name, locate and place it in your selected Project File folder.
Register a Connection
It’s time to register a connection to the server name and database you will use for your project. To do this, follow these six steps:
- Enter the server name (cadgen.database.windows.net).
- Give your project a name (already done).
- Browse to the same folder you placed the .dwg file into.
- Enter the username as “cgreader”
- Enter the password as Pm99Actr.
- Click connect.
Choose Your Brand & Components
Once your connection to the Cadgen master database has been made, it’s time to choose the brand or brands of equipment you will be using. FireCAD has an extensive list of brand names to select from; we recommend choosing the “generic” template because it includes components like water flow switches, tamper switches and more. In addition to the “generic” template, be sure to select the brand(s) of equipment you will be using for your project. You can go back and add more components at any time.
Synchronize Your Files
Now, we let FireCAD create the project as an .atp file database. After that, the important next step is to synchronize the .dwg file with the .atp file. This will ensure that the database keeps track of everything we do in our project.
Although the AutoCAD drawing we’re going to use can be opened with the standard AutoCAD file open command, we recommend double clicking it in the FireCAD palette window. This guarantees you’re opening the correct .dwg file, as opposed to some other file by the same name.
Review Your Project
At this point, you have created your project in FireCAD. As a final step, review the contents of your project folder. It should have a backups folder, an.xml file, an .atp file, and a .dwg file. If it does, you have completed the steps for creating a project in FireCAD.
To see these steps in action, view this FireCAD orientation.
Have Questions on FireCAD? Contact Cadgen Software
This is an overview of creating a project in FireCAD, a fire alarm design software program. To discuss using the FireCAD tool for fire alarm design or security system drawings, call Cadgen Software today. We look forward to hearing from you.
About Cadgen Software
Cadgen makes using AutoCAD easier and faster with user-friendly FireCAD fire alarm design software. Our FireCAD product has saved countless contractors time on project completion, and it can do the same for you. Contact our sales department at (855) 223-4361 Ext. 1. Our knowledgeable team will be glad to answer your questions.