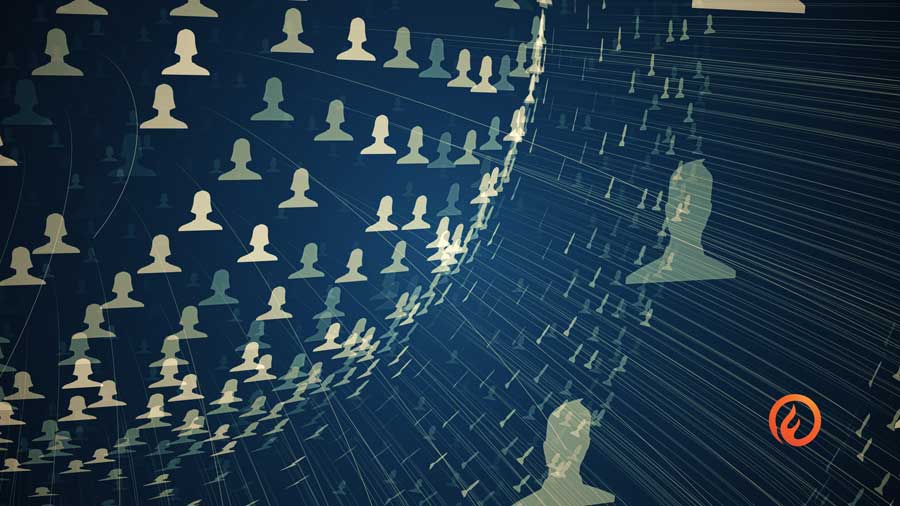You know that FireCAD™ is an easy, time saving program for fire alarm design and security system drawings. But did you know that completing a project in FireCAD is as easy as a three-step process?
3 Steps of FireCAD for Fire Alarm Design
Like any design project, fire alarm design with the FireCAD tool can be broken down into steps for simpler execution. The three steps to using FireCAD are as follows:
- Place the system device symbols on the floor plan background.
- Connect the system devices to their appropriate circuits.
- Make the reports.
Replacing Blocks with FireCAD Symbols on the Floor Plan
The first step is to place the alarm system’s device symbols on the floor plan background. There are two ways to do this, the first of which is to replace blocks with FireCAD symbols.
To do this, start by double-clicking to open your AutoCAD project in FireCAD (once your project file is in FireCAD, it will synchronize to a database so that changes are always updated). On your file, you should have the floor plan of the space your alarm system will cover.
Often, the fire alarm devices on a floor plan drawing may be represented by ordinary AutoCAD blocks, text abbreviations such as “SD” or “HS,” or circles/squares from a previous designer. If that’s the case, they can be easily converted to symbols that will be recognized by FireCAD. The system is equipped with an intuitive conversion tool that facilitates this.
Using the Device Palette to Add Blocks as Device Symbols
If converting to new symbols and replacing blocks is not the method you wish to use, there is another way to add blocks as device symbols in FireCAD. You can use the FireCAD Device Palette, which offers a searchable list of all project devices. Simply click a device button to insert the device into the drawing, using the drag-and-drop method.
From there, you’ll have the opportunity to give each device a name that identifies it — whether it’s a fire alarm control panel, smoke detector, strobe device or other component.
You’ll also be able to edit block definitions to keep attributes level and/or rotate after inserting.
If the device requires incoming circuit selections, you’ll be prompted to configure the required settings. As you place your final device on the plan, right click to terminate the command. A yellow triangle symbol will appear, indicating the device is ready for circuit connection.
Have Questions on FireCAD? Contact Inspect Point
These are the two ways you can accomplish the first step of using FireCAD for fire alarm design. For questions on either method, or any questions on using the FireCAD tool for fire alarm design or security system drawings, call Inspect Point today. We look forward to assisting you.
About Inspect Point
Inspect Point makes using AutoCAD easier and faster with user-friendly FireCAD fire alarm design software. Our FireCAD product has saved countless contractors time on project completion, and it can do the same for you. Contact our sales department at (855) 223-4361 Ext. 1. Our knowledgeable team will be glad to answer your questions.